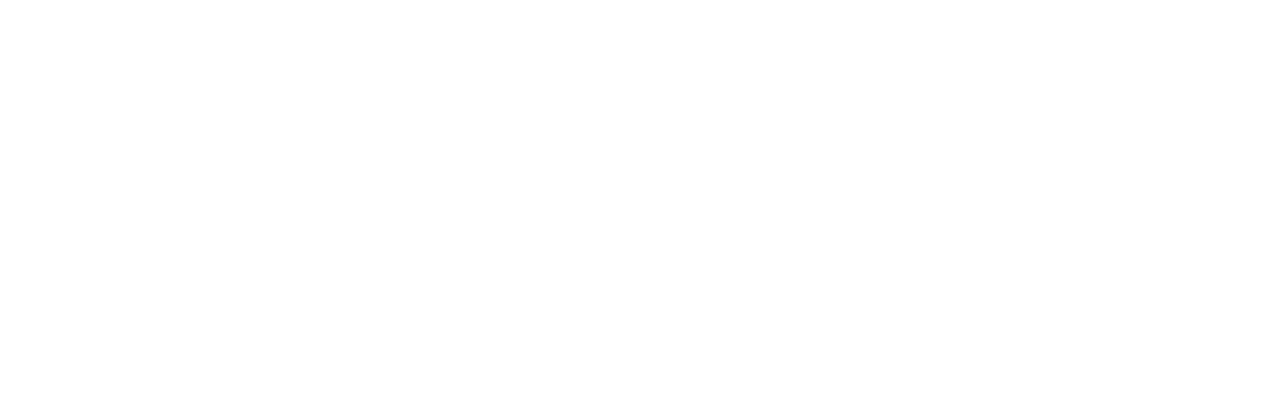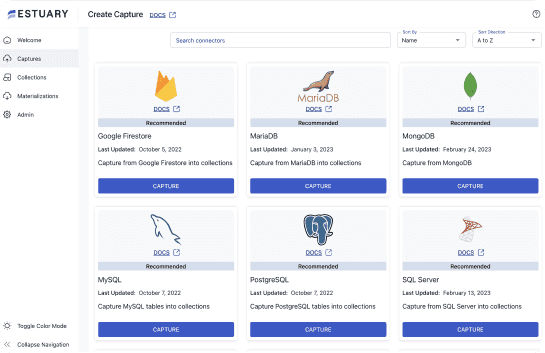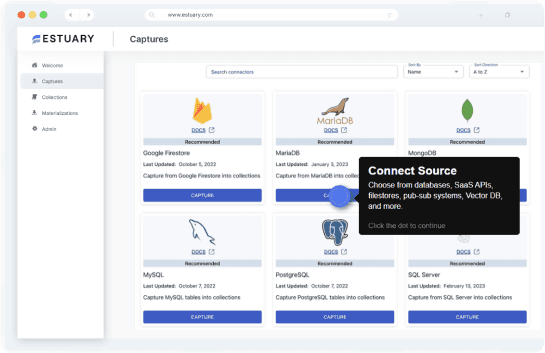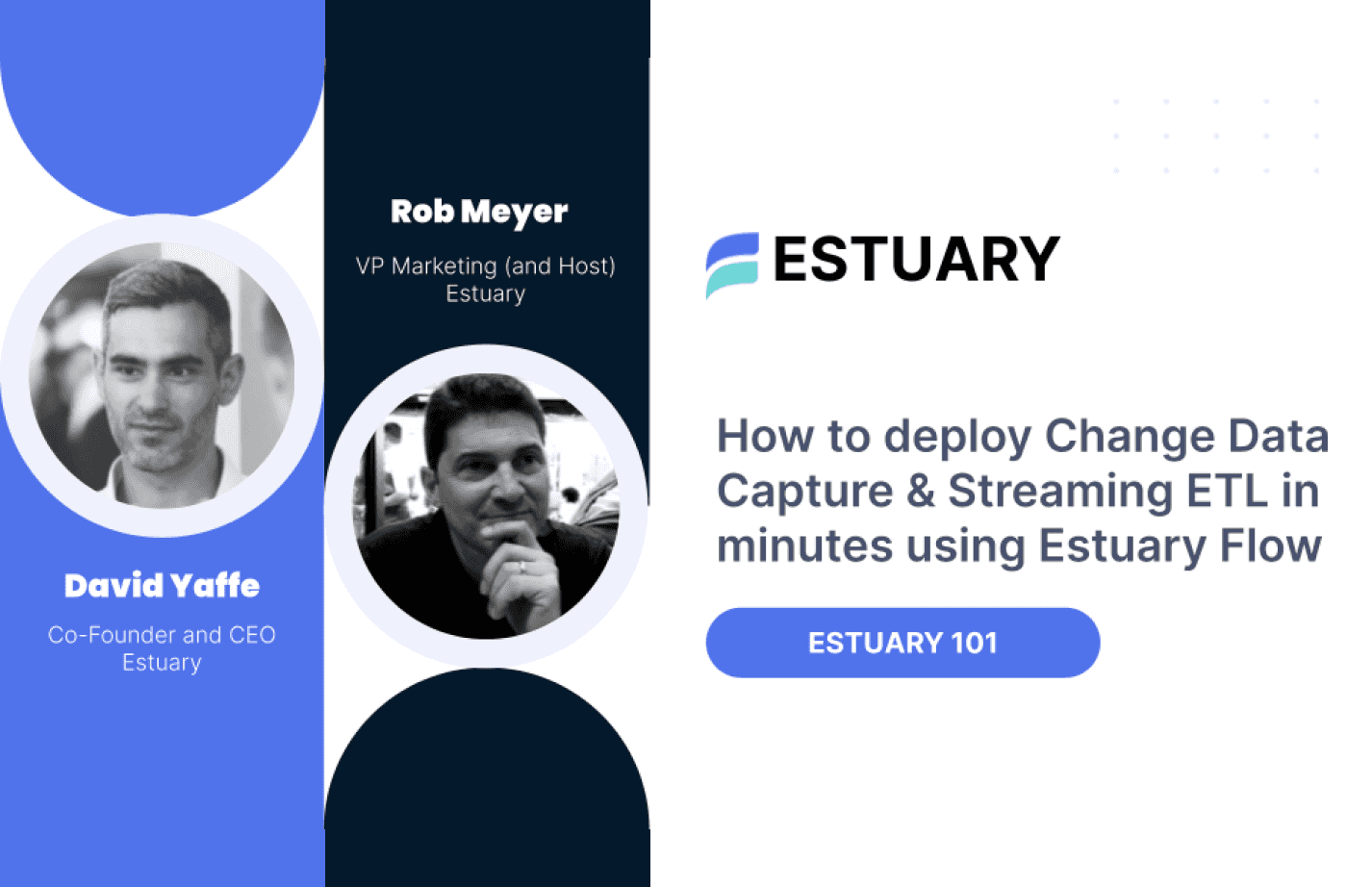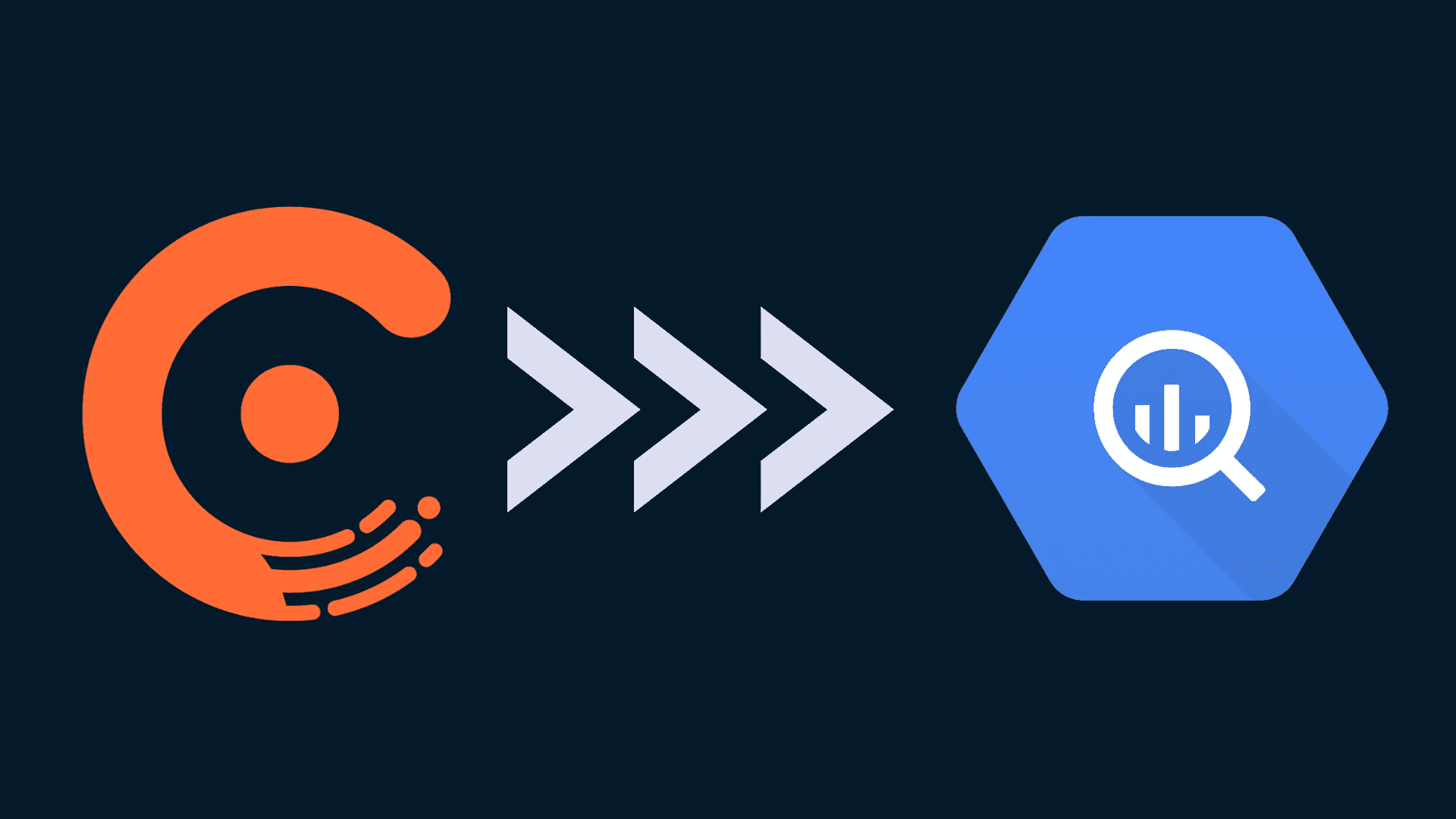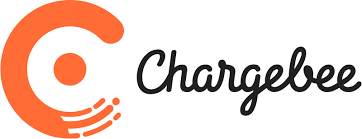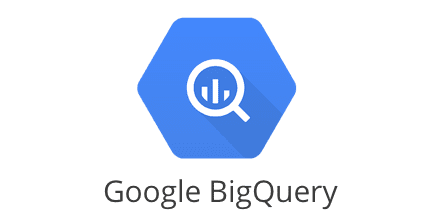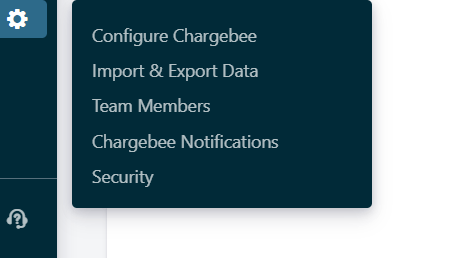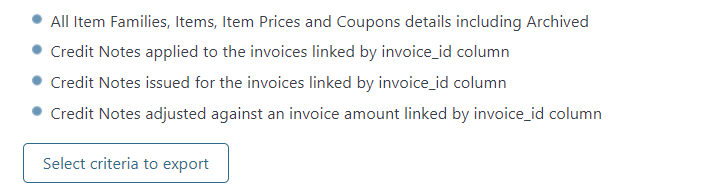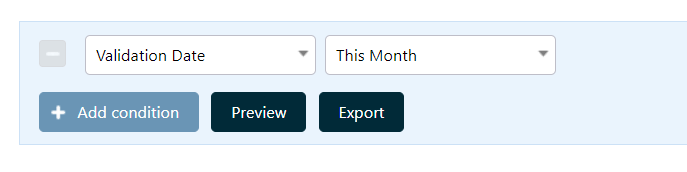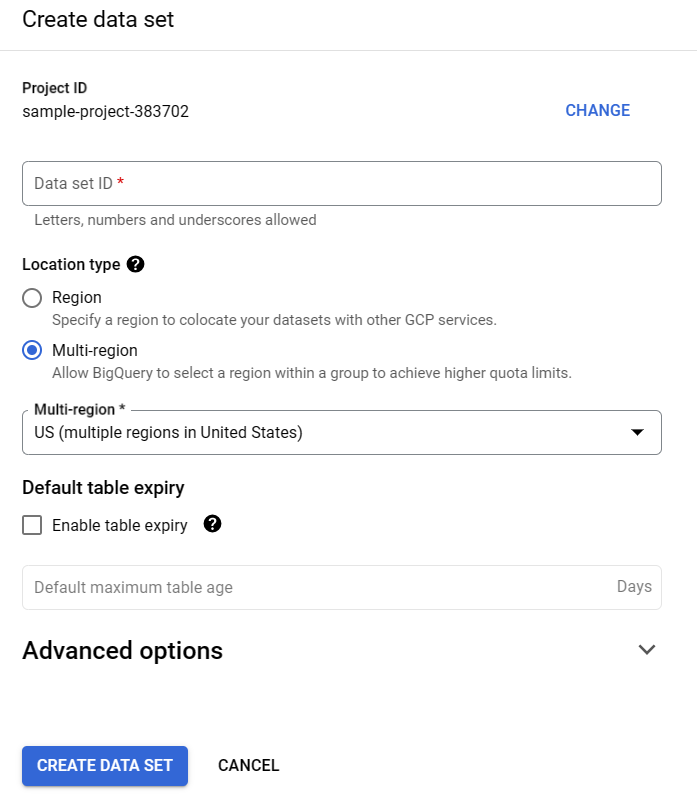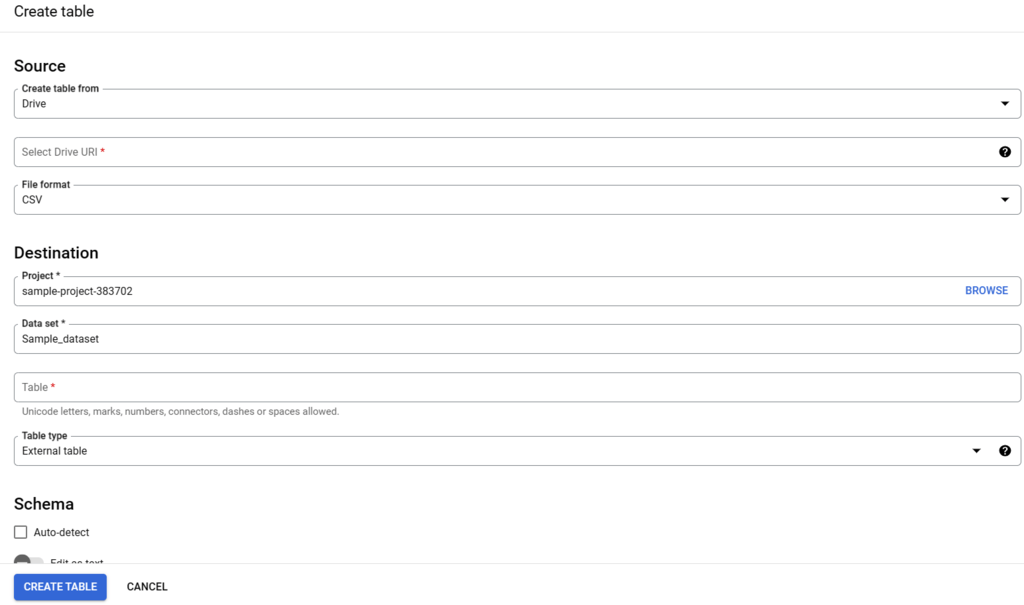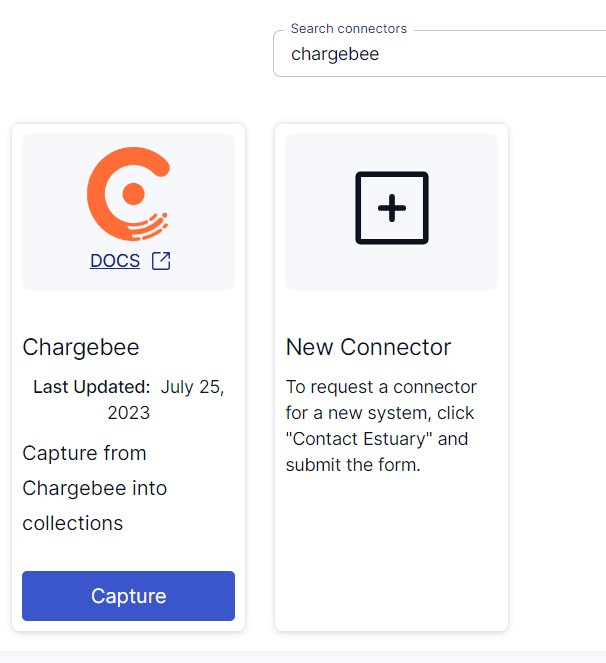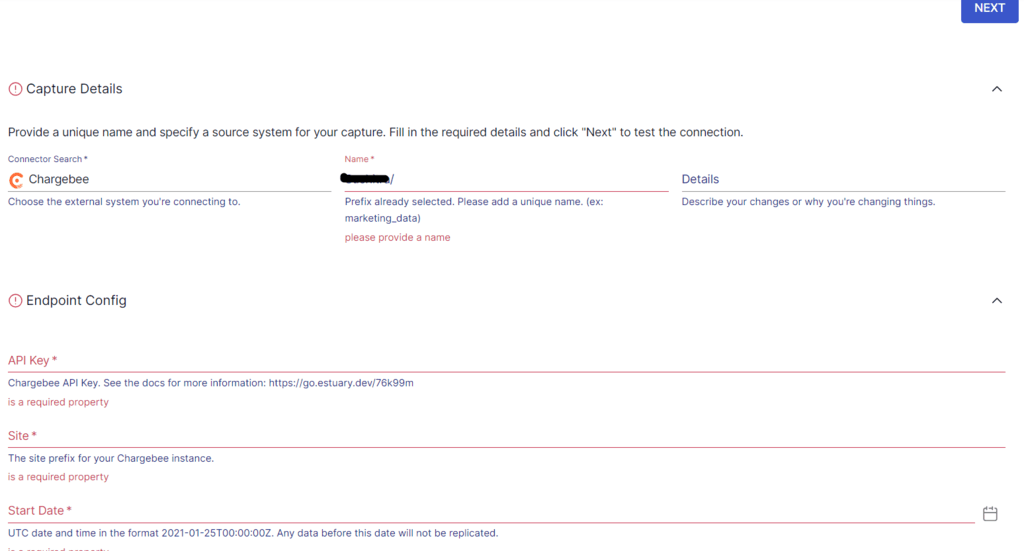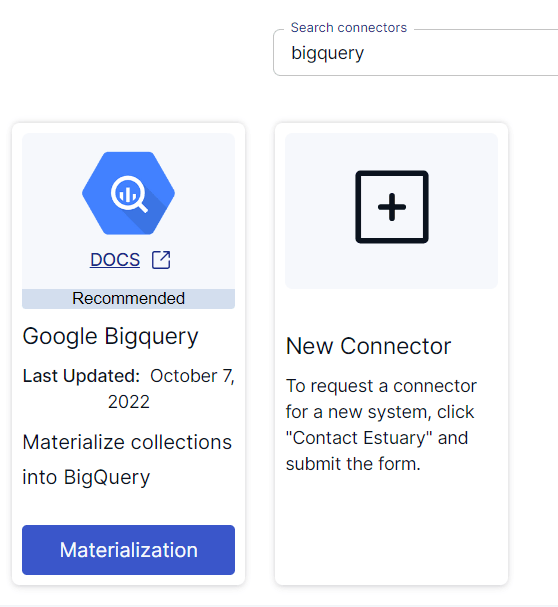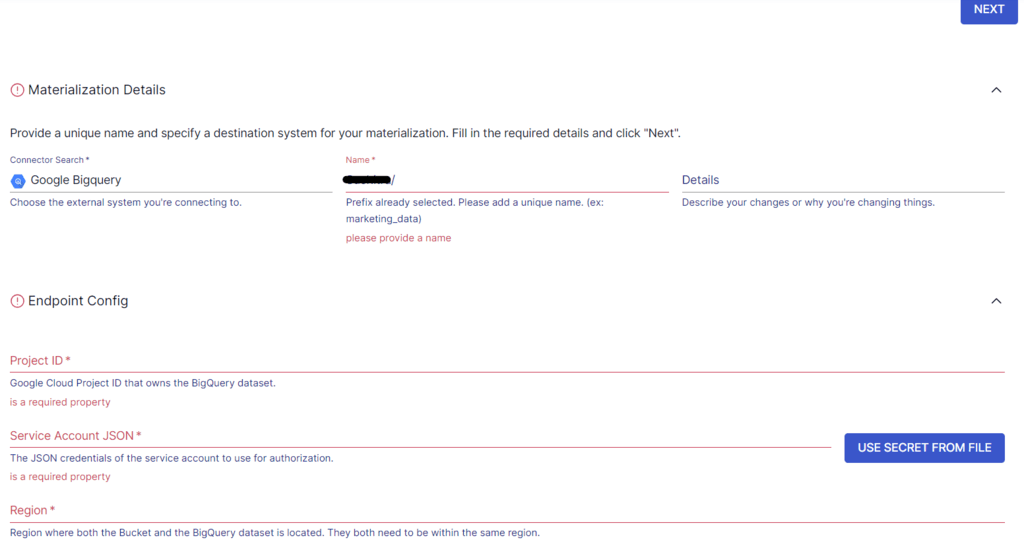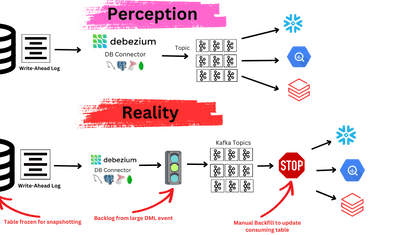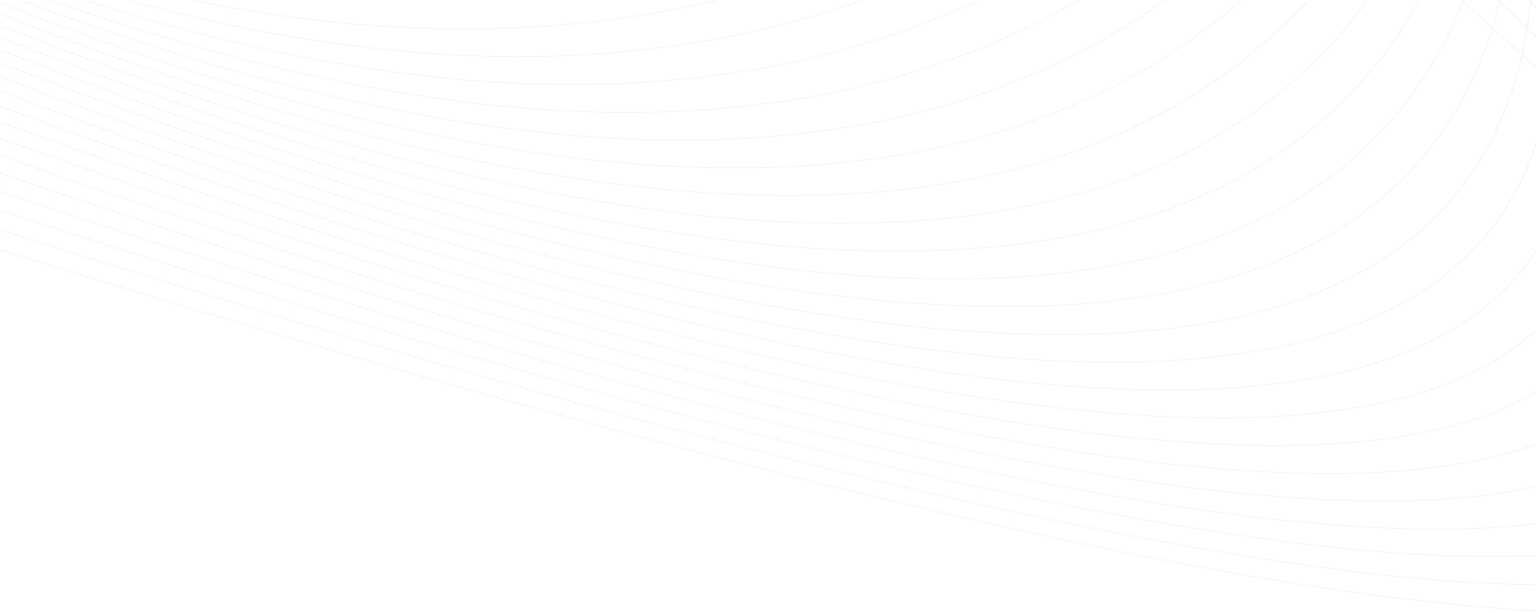
In today's business landscape, subscription models have become integral, shaping the way companies operate and generate revenue. Subscription management platforms, like Chargebee, play a vital role in this industry. While the platform helps manage subscriptions, integrating Chargebee with data warehouse tools like BigQuery can help you harness the full potential of the subscription data for valuable insights.
Connecting Chargebee to BigQuery will help you understand customer behavior, subscription performance, and revenue trends. This improves data-driven decision-making and increases operational efficiency. Let’s look into an overview of both platforms, followed by the different methods to integrate them.
An Overview of Chargebee
Chargebee is a subscription management and recurring billing platform specially designed to help subscription businesses streamline their Revenue Operations (RevOps). It offers a range of features to simplify the entire subscription cycle, from customer onboarding to revenue management.
You can use Chargebee to set up and manage various subscription plans with different trial periods, billing frequencies, and custom pricing. For an end-to-end subscription management, Chargebee automates the billing process for recurring subscriptions, ensuring a timely and accurate invoicing process.
The platform also offers a range of integrations with popular payment gateways, CRM systems, warehouses, and BI tools. This allows you to streamline the entire subscription workflows, including invoicing, billing, and trial management for customers.
An Overview of BigQuery
Google BigQuery is a fully-managed, highly scalable data warehouse and analytics platform offered by Google Cloud.
While most traditional database systems store their data in rows, BigQuery uses columnar storage to store its data. This improves the query performance since the execution engine effectively scans only the necessary columns, resulting in lower query latency.
BigQuery also separates the compute engine that analyzes your data from the storage, offering maximum flexibility. With this distributed architecture and Google’s proprietary Dremel execution engine, BigQuery executes complex queries even over petabytes of data at high speed.
An additional benefit of the distributed architecture is the scalability it offers based on your data volumes and query complexities. Being able to scale storage and compute independently helps reduce additional costs while accommodating growing business requirements.
How to Connect Chargebee to BigQuery
There are two methods that you can use to load data from Chargebee to BigQuery:
- Method #1: Using manual export and import
- Method #2: Using SaaS alternatives like Estuary
Method #1: Using Manual Export and Import to Move Data From Chargebee to BigQuery
This method involves two steps—exporting data from Chargebee and loading data to BigQuery.
Step 1: Export Chargebee Data
Chargebee provides the option to import and export data. Here are the steps you can follow to manually load data from Chargebee to BigQuery:
- Log in to your Chargebee account here.
- Navigate to Settings (icon) → Import & Export Data.
- Click on the Export Data option within the Export Chargebee data section.
- You can export Invoices, Subscriptions, Transactions, Credit Notes, VIES VAT Validation History, or Product Catalog data. Click on Select Criteria to export from the category of data you want to export.
- You can preview the data and also add certain conditions based on which the data will be filtered. While you can export all the data, adding the filters will export only the data based on your requirements.
- Next, click on the Export button.
- The selected data will be downloaded as a zip file that contains multiple files in CSV format.
Step 2: Load the Data to BigQuery
You can load data into BigQuery by using any one of the following options:
- Google Cloud Storage
- Use a POST request to send data directly to BigQuery
- Google Cloud Datastore Backup
- Streaming insert
Let’s look into uploading the Chargebee CSV files to Google Drive and then uploading them to BigQuery.
- Log in to your Google Drive account.
- Click on + New → File upload or Folder upload.
- Select the Chargebee data files or folder from your local system and upload it.
- Upon successful upload of the data, right-click on the file and select the Share → Copy link. This copies the link to the file or folder.
- Next, log in to your Google BigQuery console.
- You can continue with an existing project or create a new one.
- On the selected project, click on the three vertical dots (View actions) → Create data set.
- Provide a Data set ID and fill in the remaining fields. Then, click on the CREATE DATA SET button. This will add a new data set to your project. Click on the three vertical dots (View actions) of the newly created data set, then select the Create table option.
- Under the Source section, select Drive for the Create table from option. Select CSV within File format. In the Select Drive URI field, paste the link you copied from Drive.
- After entering the remaining details, click on CREATE TABLE.
This will import your Chargebee data to BigQuery. For all other files, repeat the same steps and create new tables.
Here are some limitations of manually exporting and importing from Chargebee to BigQuery:
- Manually exporting data from Chargebee and importing it into BigQuery is a time-consuming and repetitive process. For larger datasets, manual transfers get more difficult and error-prone.
- For the latency involved in this method, real-time updates or data transfer isn’t possible.
Method #2: Using No-Code Tools Like Estuary Flow to Move Data From Chargebee to BigQuery
Using third-party integration tools like Estuary provides you with an easier, time-efficient, and real-time integration between the source and destination.
Estuary Flow simplifies the process of setting up data integration pipelines with its pre-built connectors and easy-to-use interface. It can handle real-time data operations through managed Change Data Capture (CDC) and ETL pipelines. Flow also offers powerful features, like real-time transformations and aggregations, resulting in a millisecond-range end-to-end latency.
For a Chargebee to BigQuery integration using Estuary Flow, log in to your Estuary account to get started. If you don’t already have one, register for an account and sign in.
Now, let’s dive into how you can connect these platforms using Flow.
Step 1: Set up Chargebee as the Data Source
Prerequisites: The Chargebee API Key and the Product Catalog version.
Click on Sources on the left-side pane of the Estuary dashboard, then click on the + NEW CAPTURE button. Search for Chargebee in the Search Connectors box. The search results will show the connector, following which you can click on its Capture button.
This will redirect you to the Chargebee connector page, where you must specify the required details, like a Name for the connector, API Key, and Site. Then, click on the Next button, followed by Save and Publish.
This source connector will capture data from Chargebee into Flow collections. The Chargebee APIs support the following data resources:
- Customers
- Subscriptions
- Orders
- Invoices
- Items
- Item Prices
- Addons
- Plans
- Attached Items
Step 2: Set up BigQuery as the Data Destination
There are a few prerequisites you must keep in mind before you load data into BigQuery using Estuary Flow. Make sure you read about the prerequisites before you proceed with this step.
To set up BigQuery as the destination end of your data integration pipeline, click on Materialize Connections in the pop-up that follows a successful capture. Alternatively, you can click on Destinations on the Estuary dashboard, then click on + NEW MATERIALIZATION.
Search for BigQuery in the Search Connectors box. Click on Materialization of the Google BigQuery connector that appears in the search results.
On the BigQuery connector page, specify details like a Name for the connector, Project ID, Service Account JSON, Region, and Dataset, among others. Then, click on Next. If your data from Chargebee wasn’t filled in automatically, add the data from the Source Collections feature. Finally, click on Save and Publish.
This connector will materialize the Flow collections into tables within a BigQuery dataset. It uses your Google Cloud Service (GCS) account and materializes into BigQuery tables through files in a GCS bucket.
If you require more detailed information, refer to the Estuary documentation on:
Conclusion
Integrating Chargebee with BigQuery helps subscription-based businesses with improved decision-making for a competitive edge. This integration can be done by using two methods—using manual export/import or with SaaS alternatives like Estuary.
While you can use the manual export/import method to connect the two platforms, there are limitations to consider, such as being time-consuming and effort-intensive.
When you transfer subscription data into BigQuery, you can perform real-time analytics and gain valuable insights to improve revenue. Estuary’s real-time data streaming capabilities allows you to successfully execute Chargebee to BigQuery integration with minimal effort.
Estuary Flow provides a range of source and destination connectors, allowing you to integrate any two platforms in merely a few minutes. Sign up for your free account and start building seamless, automated data pipelines.
Here are some other integrations that use BigQuery as the destination:
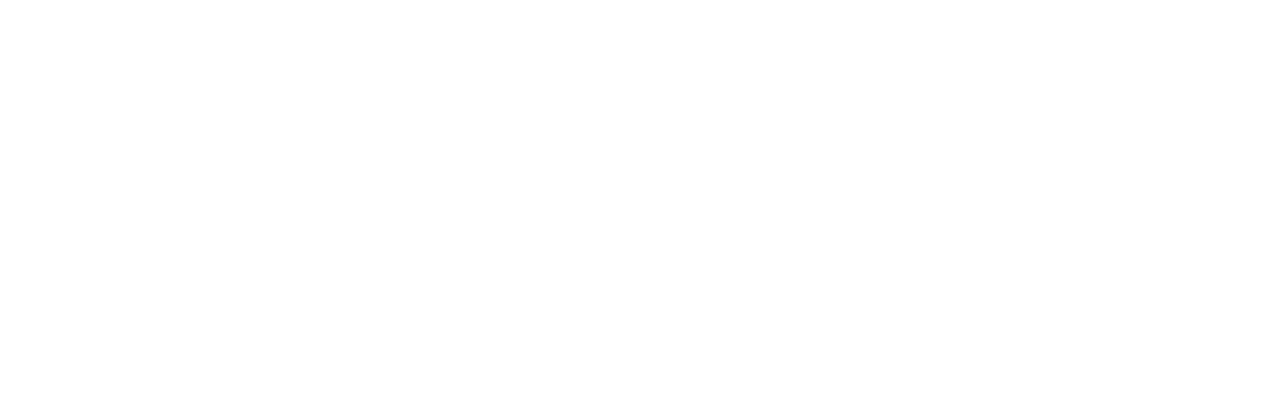
Author
Popular Articles